さて、では実際のPDF化の手順。ツイッターではざっくりとしすぎた説明だったので、もう少し詳しく。私の手持ちのソフトを使った実例だが、似たような機能のソフトを使えば同じようなことができると思う。
サンプルは届いたばかりのフォーラーバーのシューマン・ピアノ独奏曲全集13枚入りの箱。このシリーズはバラでも何枚か持っているが、諸事情から(…というのはバラではもう全部集めきれないので)、ダブリ覚悟で箱を買うしかなかったもの。
左側のブツ

画像からPDFを作成する方法はいくつかあるが、今回はCanonのスキャナのおまけソフトを使う。
スキャナのおまけソフト(CanoScan Toolbox)を立ち上げたところ。
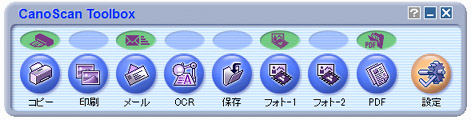
これはなかなか便利なソフトだが、一般には(有償でも)配布などされていない。Canonのスキャナを買うと同梱されている。
スキャナは安くてもよさそうなものに買い替え、1~2回使った直後、その上に思いっきり尻餅をつくという不幸にして痛ましい不慮の事故があったため、あえなくお亡くなりになった。(転倒した部分も痛いが財布も痛い・・・)
しょうがなくて、「間に合わせでいいや」と量販店でさらに安いものを適当に見繕って大急ぎで買ってきたのがこれだった。だから性能は良くないと自負(?)する。こんなちゃっちいオモチャみたいなものでよくスキャンできるなあと当初は驚いていたくらいだ。
なお、この手の同梱ソフト類はバージョンアップされている可能性があるので、メーカーサイトのダウンロードページやサポートページをチェックしてみましょう。(バージョンアップされていて、自分のマシンの環境で利用可能なら、そこでバージョンアップしておきましょう。)
PDFのボタンを押して、PDF作成の画面を立ち上げる。

設定は適当。出力解像度はこの設定画面の最高数値(これよりもっと高い数値を選びたいくらいだができないので妥協)。
ファイル名を適当につけ、保存先を指定、スキャン後に画像加工ソフトを使って修正などする場合は「アプリケーションの設定」部分で画像ソフトなどを指定。(ここにアプリケーションを指定すると、加工が必要ない場合でも、いちいち画像ソフトを立ち上げるので、特に何もしたくない、手間をかけたくないという場合は「保存のみ」を選ぶことを推奨)
数ページ分まとめてスキャンして1つのPDFファイルにまとめたいので、「ファイルの種類」のところで「PDF(複数ページ)」を選んでおく。
設定が済んだらスキャナに読み込みたいCDリーフレットをセット、
「スキャン」ボタンを押してみる。
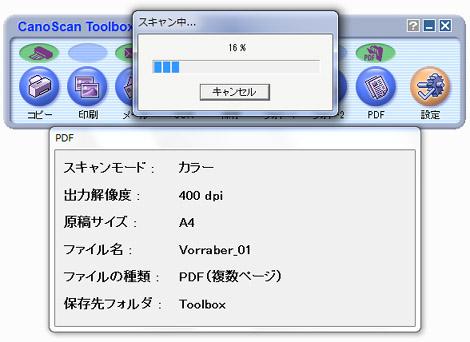
スキャン中・・・
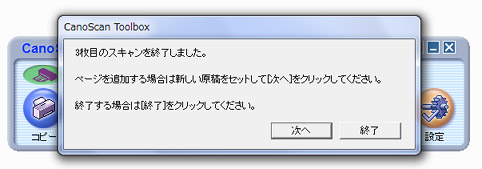
何ページか続けてスキャンしたら終了ボタンを押す。調子にのってここで大量にスキャンして、メモリ不足のため、アプリケーションが無反応になったことがあるので(その場合は保存しないままアプリケーションを終了、最悪の場合は泣く泣く?Windowsの再起動という事態も)、ほどほどの枚数で試しながら様子をみましょう…
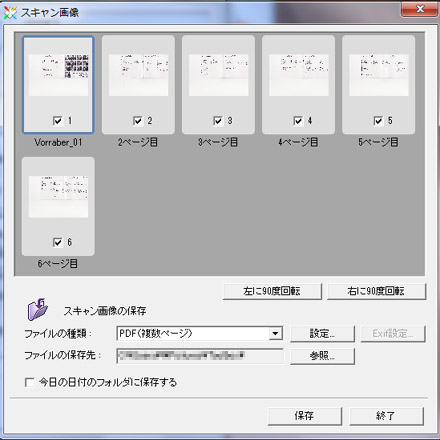
保存前の確認画面。サムネイルが小さいので見づらいが(このサムネイルを拡大できるといいよねえ)、縦横が間違っている場合は回転させて修正。原稿をセットする向きは間違ってないのに、なぜか画像が回転していることがある。回転したままの状態で保存しても、後で編集ソフトで修正できる「はず」なのだが、何かうまくいかなかったので、後のことを考えて、先にここで確認しておくのが吉。ページのダブリなどがあったらチェックをはずしておく(チェックを入れたものだけが保存される)。
このソフトのいいところは、PDFを1度作成した後に、再度スキャンして新しいページを追加できる点だ。ページの追加が編集ソフトなしにできるし、スキャンすればいいだけなので、これは非常に便利。

ページを追加する場合はPDFの作成画面のところで「ファイルの種類」を「PDF(ページ追加)」にしておき、ファイルの追加先を選択。これを忘れると、たまたまファイル名にタイトルが残っていた、ぜんぜん関係ないファイルにページが追加される「事故」が発生する(したんです!w)。目的のファイルを選択すると、ファイル名に自動的に「_New」が追加される。単純な仕様だけど、わかりやすいし、これなら事故も起きにくい。これで十分ですね。
追加したいページをスキャン、終了して保存しようとするとこんなメッセージが出る。
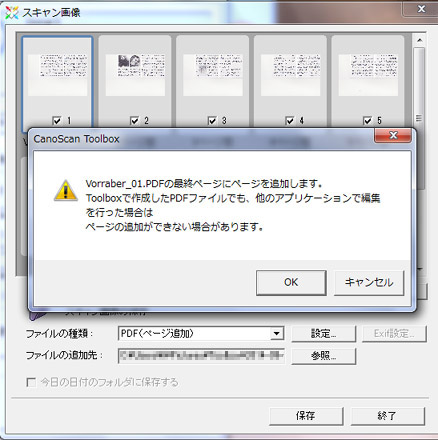
OKを押して終わり。
新規作成にしてもページの追加にしても、PDFの作成には多少の時間がかかるが、しばし待つ。
スキャンが終わったら次は編集。(つづく)
