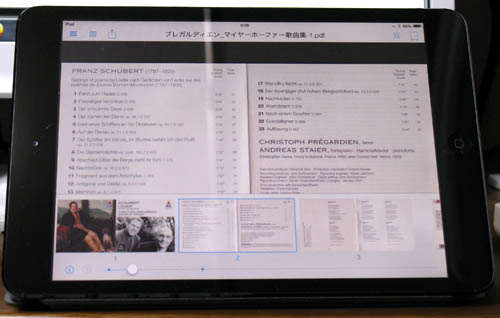記録としてツイッターからツイートを転載。
ほぼCDラジカセのノートPC(骨董品)を延命する
PCの性能があがったのでCDのいろんなものをスキャンしてPDF化してみるノ巻 (3)
さて、スキャナからダイレクトにPDFを作成したら、これで終了…でもいいのだが、もうひと手間かけてPDFを見やすく編集する。PDFの編集には PDF-XChange Viewer Pro2 を使う(これはWindowsでしか使えないと思う)。PDF-XChange Viewerにはフリーウェア(無料版)とシェアウェア(有料版)とあって、無料版をインストールして使ってもそれなりに重宝するのだが(実際私も無料版をずっと使っていた)、ページの追加や削除、トリミングなどの機能は有料版でないと使えない。以下の記事は有料版での説明。
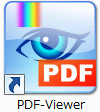
無料版
PDF-XChange Viewer :窓の杜
PDF-XChange Viewer : Vector
有料版
PDF-XChange Viewer Pro2 : Vector
PDF-XChange Viewer Pro2 : Jungle
※無料版(体験版)と有料版の機能比較は上記のVectorとJungleのサイトに掲載されている。
公式サイト(英・独・西・仏語)
スキャナで読み込む形で作成したPDFを PDF-XChange Viewer で開く。
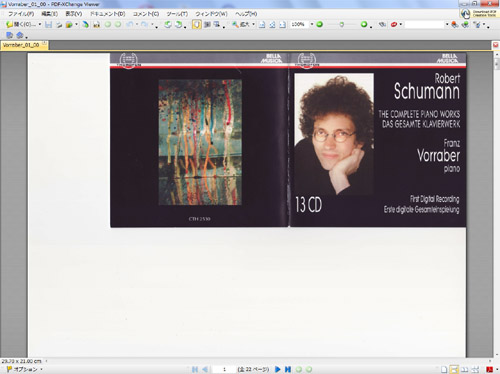
余白がジャマなのでトリミングする。各ページのサムネイルを表示しながらだと作業しやすい(と思う)。
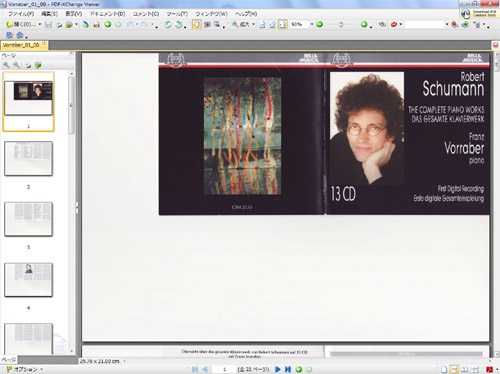
メニューから「ページの切り抜き」を選択。
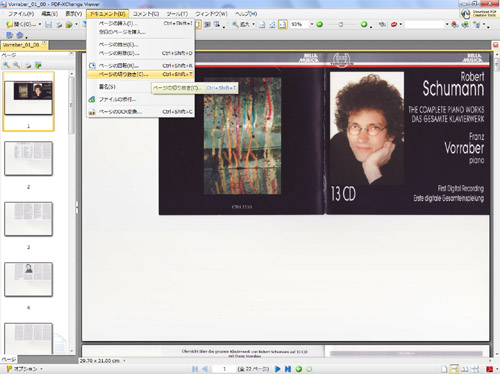
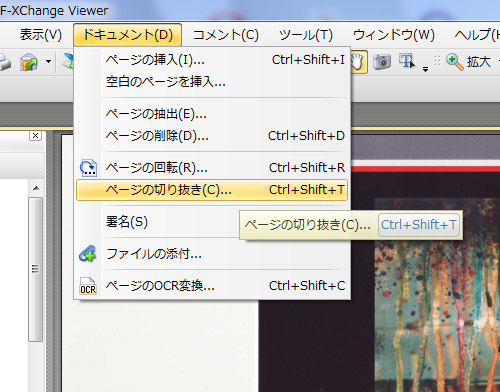
トリミング作業用の画面が表示される。
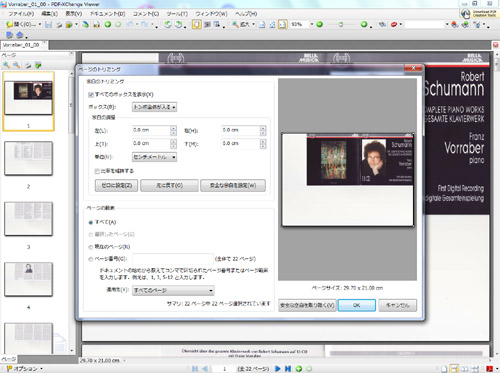
サムネイル画像でトリミングしたい部分を選択。マウス操作で画像の上で範囲を決めることもできるし、数値を入力して微調整することも可能。
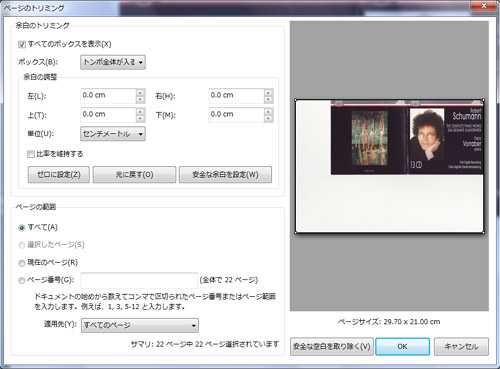
トリミング作業中・・・
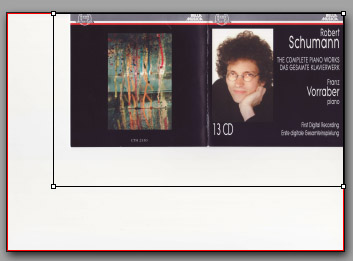
1つの冊子をトリミングするわけだから、トリミングの位置が決まったら、「ページの範囲」を「すべて」に設定してOKボタンを押すと、あっという間にトリミング終了。すべて同じサイズでトリミングされ、見やすくなった。
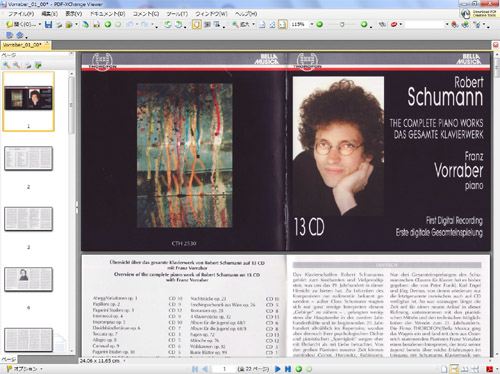
これはPCで開いた時の状態。タブレットなどで使う場合の例は (1) の終わりの写真を参照。
私は画質に多少のこだわりがあるので、スキャナで読み込む際の解像度も高く設定し、データの圧縮は基本的にこの流れの中ではやっていないが、なるべく軽く表示させたい、ファイルサイズを小さくしたいという場合は、スキャンの際の解像度を下げる等々、ファイルサイズが大きくならないような工夫が必要。
PCの画像処理速度が速い場合にはいずれも短時間で簡単に終わる作業(のはず)だが、PCの処理速度が遅いと、1つ1つの作業、特にスキャナでの読み込みに時間がかかりすぎて、あまり現実的ではないかもしれません。
最後に、念のため、いわゆる「自炊」と著作権について解説しているサイトを紹介しておきます。何が違法で、何が違法ではないのか、わかりにくい部分もありますが、「自炊」派の方はそのあたり、よく考えて楽しみましょう。
(あとのことは自己責任でよろしくお願いしますね^^)
■そもそも「自炊」とは?
・ 自炊 (電子書籍) - Wikipedia
・ 自炊とは - はてなキーワード
「自炊、電子書籍に関する著作権について弁護士の見解」も掲載されています。
■「自炊」の何が合法で何が違法なのか?
・ 第50回 自炊してますか? - 東町弁護士事務所
・ 本の「自炊」、合法と違法の境界線 - ジジコ(専門家による時事ネタコラム) ※弁護士さんによる解説
・ 自炊は違法?(自炊代行Q&A)
・ 本のデータ化を代行する“自炊代行”は違法?(IT著作権.com インターネットやITと著作権に関するポータルサイト)
・ 本の「自炊」どこまでOK? 著作権法の境目はココ(日経サプリ with TBS)
・ 非破壊自炊可能スキャナーSV600の登場で図書館の本が自炊されまくるとか書籍流通に混乱が起きるとか言われていたが実際は?(ノート100yen.com) ※「図書館の本ってそもそも勝手にスキャンしていいの?」という話題も。
PCの性能があがったのでCDのいろんなものをスキャンしてPDF化してみるノ巻 (2)
さて、では実際のPDF化の手順。ツイッターではざっくりとしすぎた説明だったので、もう少し詳しく。私の手持ちのソフトを使った実例だが、似たような機能のソフトを使えば同じようなことができると思う。
サンプルは届いたばかりのフォーラーバーのシューマン・ピアノ独奏曲全集13枚入りの箱。このシリーズはバラでも何枚か持っているが、諸事情から(…というのはバラではもう全部集めきれないので)、ダブリ覚悟で箱を買うしかなかったもの。
左側のブツ

画像からPDFを作成する方法はいくつかあるが、今回はCanonのスキャナのおまけソフトを使う。
スキャナのおまけソフト(CanoScan Toolbox)を立ち上げたところ。
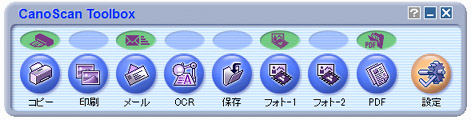
これはなかなか便利なソフトだが、一般には(有償でも)配布などされていない。Canonのスキャナを買うと同梱されている。
スキャナは安くてもよさそうなものに買い替え、1~2回使った直後、その上に思いっきり尻餅をつくという不幸にして痛ましい不慮の事故があったため、あえなくお亡くなりになった。(転倒した部分も痛いが財布も痛い・・・)
しょうがなくて、「間に合わせでいいや」と量販店でさらに安いものを適当に見繕って大急ぎで買ってきたのがこれだった。だから性能は良くないと自負(?)する。こんなちゃっちいオモチャみたいなものでよくスキャンできるなあと当初は驚いていたくらいだ。
なお、この手の同梱ソフト類はバージョンアップされている可能性があるので、メーカーサイトのダウンロードページやサポートページをチェックしてみましょう。(バージョンアップされていて、自分のマシンの環境で利用可能なら、そこでバージョンアップしておきましょう。)
PDFのボタンを押して、PDF作成の画面を立ち上げる。

設定は適当。出力解像度はこの設定画面の最高数値(これよりもっと高い数値を選びたいくらいだができないので妥協)。
ファイル名を適当につけ、保存先を指定、スキャン後に画像加工ソフトを使って修正などする場合は「アプリケーションの設定」部分で画像ソフトなどを指定。(ここにアプリケーションを指定すると、加工が必要ない場合でも、いちいち画像ソフトを立ち上げるので、特に何もしたくない、手間をかけたくないという場合は「保存のみ」を選ぶことを推奨)
数ページ分まとめてスキャンして1つのPDFファイルにまとめたいので、「ファイルの種類」のところで「PDF(複数ページ)」を選んでおく。
設定が済んだらスキャナに読み込みたいCDリーフレットをセット、
「スキャン」ボタンを押してみる。
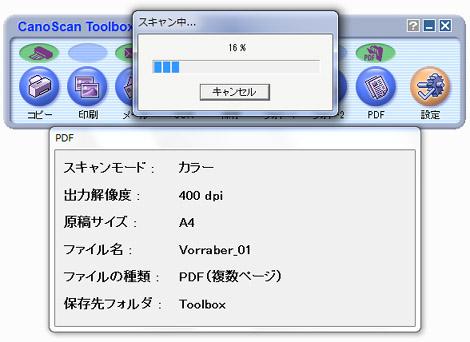
スキャン中・・・
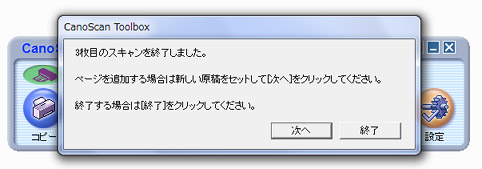
何ページか続けてスキャンしたら終了ボタンを押す。調子にのってここで大量にスキャンして、メモリ不足のため、アプリケーションが無反応になったことがあるので(その場合は保存しないままアプリケーションを終了、最悪の場合は泣く泣く?Windowsの再起動という事態も)、ほどほどの枚数で試しながら様子をみましょう…
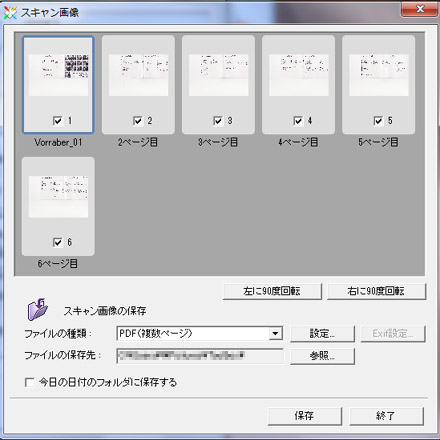
保存前の確認画面。サムネイルが小さいので見づらいが(このサムネイルを拡大できるといいよねえ)、縦横が間違っている場合は回転させて修正。原稿をセットする向きは間違ってないのに、なぜか画像が回転していることがある。回転したままの状態で保存しても、後で編集ソフトで修正できる「はず」なのだが、何かうまくいかなかったので、後のことを考えて、先にここで確認しておくのが吉。ページのダブリなどがあったらチェックをはずしておく(チェックを入れたものだけが保存される)。
このソフトのいいところは、PDFを1度作成した後に、再度スキャンして新しいページを追加できる点だ。ページの追加が編集ソフトなしにできるし、スキャンすればいいだけなので、これは非常に便利。

ページを追加する場合はPDFの作成画面のところで「ファイルの種類」を「PDF(ページ追加)」にしておき、ファイルの追加先を選択。これを忘れると、たまたまファイル名にタイトルが残っていた、ぜんぜん関係ないファイルにページが追加される「事故」が発生する(したんです!w)。目的のファイルを選択すると、ファイル名に自動的に「_New」が追加される。単純な仕様だけど、わかりやすいし、これなら事故も起きにくい。これで十分ですね。
追加したいページをスキャン、終了して保存しようとするとこんなメッセージが出る。
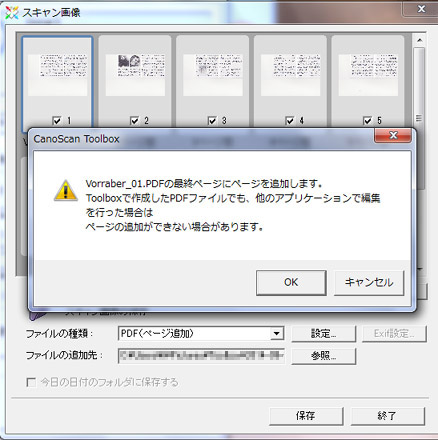
OKを押して終わり。
新規作成にしてもページの追加にしても、PDFの作成には多少の時間がかかるが、しばし待つ。
スキャンが終わったら次は編集。(つづく)
PCの性能があがったのでCDのいろんなものをスキャンしてPDF化してみるノ巻 (1)
お盆にメインPCを入れ替えた話は以前にも書いた。(こことここ)
新しいWin7機は旧マシンに比べて何もかも速い(旧マシンがいかに遅かったか)。感動すらする。サブマシンとして使っているWin8機がほぼ「ラジオ兼録音機兼再生機」と化しているので(要するに「家電」…)、メインのWin7機では音楽系の処理は基本的にはしないことにした。だからiTunesさえインストールしていない。録音を複数のPCでしたいこともあるので(あるんです)そういう場合に備えてネットラジオが録音できるように録音ソフトをインストールしただけだ(これがなぜかことごとく失敗するんだなあ。新PCでストリーミングが切れてしまうため。原因解明中)。
こんなに処理が速くて、しかもディスプレイも美しいと(笑)、やはり画像系の処理がやりたくなる。
ということで、手持ちの古くて安いスキャナをつないで、CDのリーフレットをPDFにしてみた。ツイッターでも何度か書いたのだけれど、関心がある人が少なくないという印象だったので、自分の場合のやり方を書いておこうと思う。
ツイッターから
PDF化したリーフレットの見本
スキャナ+スキャナのおまけPDF作成ツール+編集機能付PDF閲覧ソフト(シェアウェア)でリートの歌詞カードを自分用にPDF化。画像ではデータ用として挿入したページが表示されている。4ページ目から日本語訳。これをiPadに入れておく。 pic.twitter.com/9D9tOGAnbh
— ととろお(のべれ助ってん) (@novelletten) 2014, 8月 24
こちらはBOXセットの紙ジャケットをスキャンして自分用のデータブックを作成した例。これも簡単にできた上、見やすくて便利。
収録曲の詳細リストがないので紙ジャケットをすべてスキャンしてPDF化、それを見ている。メインPCを入れ替えてからスキャンはじめ画像処理の速度が格段にアップしたことや、スキャナのおまけソフトが案外便利なことからやってみたら簡単にできた。 pic.twitter.com/MLllOV6yLm
— ととろお(のべれ助ってん) (@novelletten) 2014, 9月 7
「自炊」用のスキャナなどもあるが(本を裁断しないでスキャンするすぐれもの)、そんなものがなくても、手持ちの古くて安い(従って性能もさほどよいとは言えない?)スキャナでも、簡単かつきれいにPDFが作成できた。使ったソフトもそんなに特別なものではない(と思う。有料ソフトを使ってはいるけど)。作りながら、あまりに簡単なので、こいつは便利だーと感心した。
出来上がりの見本
プレガルディエン&シュタイアーのマイヤーホーファー歌曲集のリーフレット(歌詞の日本語訳付)

これをDropbox経由で iPad mini に転送し、iPad用のKindleアプリで開く。
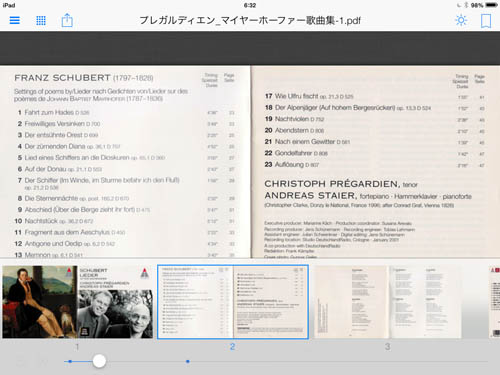
iPad mini で実際に開いているところ。